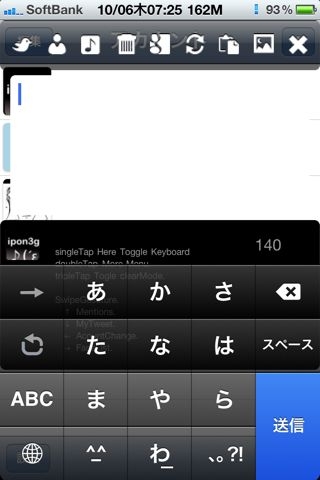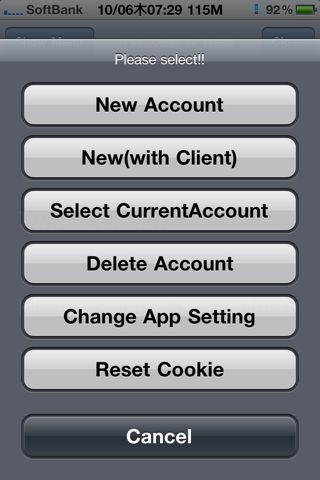Facebook対応アプリ登録についての説明書(Twitter for SBSetiings)
現在、ベータ版としてdebを配布しているT4SBSですが、Facebookへのpostに対応しています。
しかし、その設定はT4SBSが出来た頃のtwitter機能と同じでFacebookへ各自アプリを登録という形での実装になっています。
そこで簡単ながらここにその設定についての説明を書いていきたいと思います。
先ず、以下のページを開いてFacebookにログインします。
https://developers.facebook.com/apps
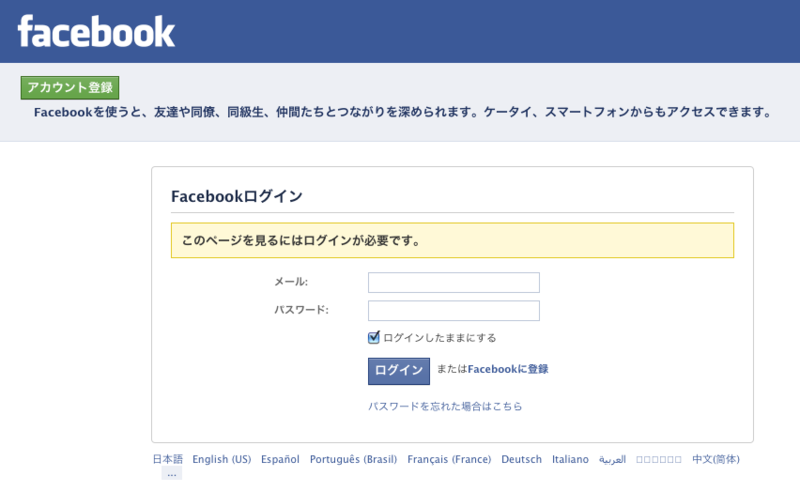
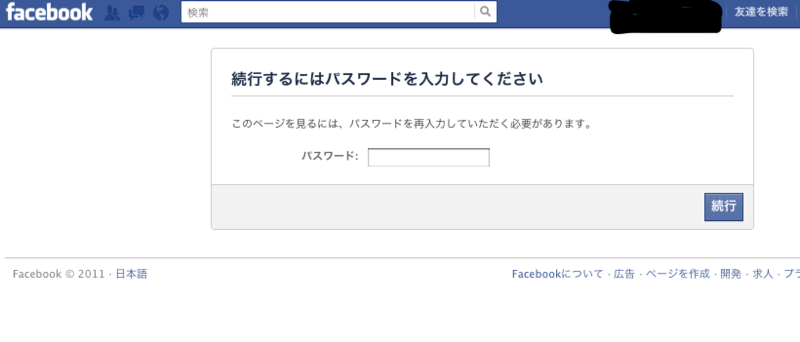

新しいアプリケーションを作成するを選択すると登録画面が表示される。

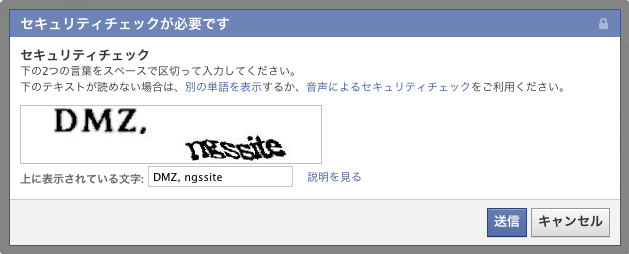
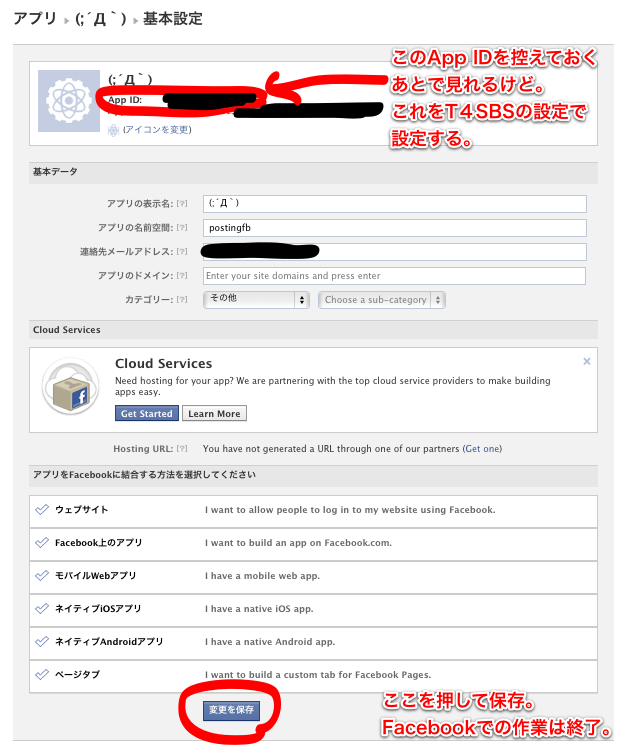
Facebookでのアプリ登録はここまで。
Twitterで登録されていたら簡単ですね(;´Д`)
次はiPhoneからの作業です。
先ずは設定.appを開いて、Twitter for SBSettingsの設定画面を開きます。
ここで控えておいたApp IDを設定。

続いてT4SBSの認証アプリでFacebookの認証を行います。
menuを開いて、Facebookを選択。
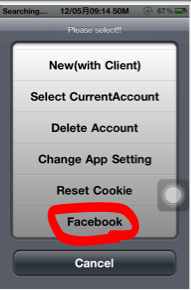
自分のアカウントでログイン。

登録しておいたアプリ名が表示されるので、右上の「Log in」を選択。
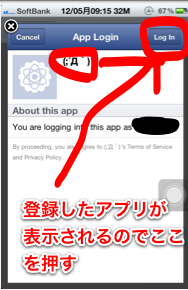
アプリの許可を行うと、自動的にTwitter for SBSettingsの設定に認証情報が保存されます。
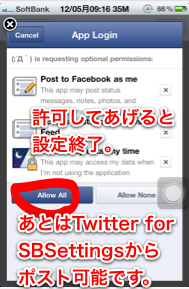
あとはどんどんPostしてください。
写真の添付やWeb表示からのlinkのPostも可能です(;´Д`)
PolarizeをiOS5で使いたい(T^T)→やってみた( ´ ▽ ` )ノ
iOS4.2.1まで気に入って使っていたカメラアプリにPolarizeがあります。

iOS4.2.1より上のiOSでは動作せず、Storeからも消えてしまったヽ| ̄△ ̄*|ノ
他のアプリの対応なども考えて、iOS5へとUpdateしたが、やっぱりPolarizeも使いたい(T^T)
そうだアプリは起動しないけど、iPhoneの中にPolarizeは入っているじゃないか。
それならその部品を使ってPolarizeと同じ画像は作れるんじゃないか?と昨日ふと思いついて(つД・)チラ
やってみた。
加工前。
加工後。
縦横比と色あいが少しおかしいか|❛ლ❛๑|
これから微調整すればなんとかなるかもね。
オツカレ (メ▼▼)y-.。o○ フーー
Twitter for SBSettings 設定方法2 (オリジナルクライアント名でつぶやくよ!!)
さて、今日は待望のオリジナルクライアント名を登録してTweetするぜ!!な説明です。
メニューからNew(with Client)を選択します。

するとTwitterのデベロッパー用のページが開いてくるので、ログインします。
TwitterのアカウントとパスワードでOKです。


ログインするとあなたの専用クライアントの管理画面が開きます。
初めての方はもちろん、Applicationは登録されていない状態です。

既に登録されていて、設定が済んでいれば、ここで設定したいクライアント名をタッチして選択すると設定を自動で取得し、Twitter for SBSettingsにアカウントが設定されます。設定完了です。
簡単です〜ねʕु•̫͡•ʔुʔ
さて、問題はまだApplicationが登録されていない場合です。
ここから説明していきます。
まずこの状態から左上のメニューボタンを押し、メニューを表示させます。
表示されたメニューからChange App settingを選択します。
表示されている画面の右上のCreate a new Application を選択し、Applicationの作成を開始して下さい。


ここから各項目で必須の項目を設定していきます。
まずは肝心のクライアント名の登録です。

あなたのSenseの見せどころです。
既に他の人が使っていると登録は出来ません。
あとで変更も可能です。
次にwebサイトのアドレスです。

あなたが管理しているサイトがあれば、そちらでも、twilogや無ければ、Yahooのトップとかでも問題は無いと思います。
次はYes I agreeにチェックをつけます。

書いてある通りに入力して下さい。

Create Twitter Applicationを押して登録します。

クライアント名が既に登録されているとこんな感じで登録出来ません。
潔く別の名前で登録します。


登録出来ました。

しかし、ここで焦ってはいけません。
設定はここからが肝です∩|*╹△╹|∩
設定状況を見ていくと、

Read only?
そう、このままではつぶやく事が出来ません。
さらに見ていくと、アクセストークンもまだ作られていない状態ですヽ| ̄△ ̄*|ノ

ここは慌てず、画面を上に戻って、Settingsを選び、設定の変更に移りましょう。

Read Write DMすべてを許可します。

設定を保存して。

もう一度Detailsに戻り、アクセストークンを作成します。

後は最初の手順に戻り、左上のメニューから、New(with Client)を選び、先程作成したApplicationを選択し、終了です。
Twitterでのクライアントアプリケーションの登録でiPhoneの小さい画面だと無理って方は前もってPCから作成登録しておくと良いでしょう。
Twitter for SBSettings バージョンアップで今度は誰でも気軽に簡単に!(JB限定だけど)設定方法1
皆さん、お待たせ致しました( ´ ▽ ` )ノ
(誰も待ってね〜よカス!)
どこからか罵声が聞こえて来そうですが、置いておいて、
今回のバージョンアップでTwitter認証機能をやっと追加し、なんとかアプリの体裁をとれましたので、バージョンNo.を1.0.0とさせていただきました。
それで、これまではなんだか面倒だなと使用を控えられていた人も、これまでご使用いただいていた方も、恐らく設定方法で戸惑われると思いますので、何回かに分けて簡単ながら説明したいと思います。
まずCydiaにてレポジトリの追加をお願いします。アドレスは以下の通り。
http://cydia.myrepospace.com/ipon3g/
追加されたレポジトリより
Twitter for SBSettingsをインストールして下さい。
Respring後にアカウント設定やその他の設定をしていただくことになります。
アカウント以外の設定はiPhone標準の設定アプリから設定して下さい。
こちらは、今回詳細は省きます。
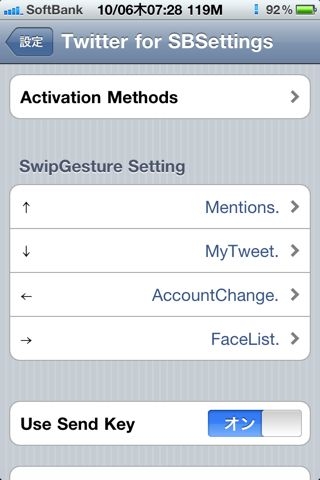
次に問題のアカウントの設定ですが、まずはじめに自分でクライアント名を作らないで利用する場合についての説明です。
インストール後にiPhoneのホーム画面に追加されたアイコンからアプリを起動。
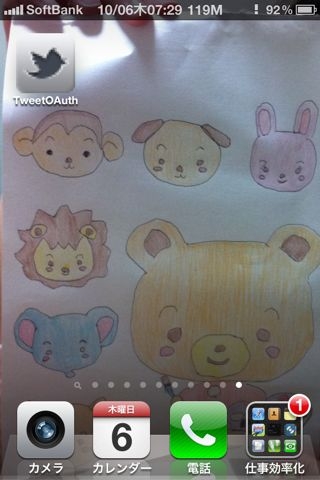
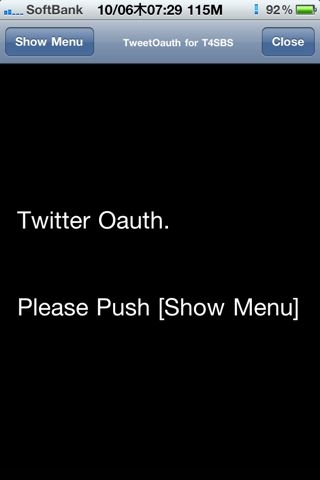
左上のメニューボタンから設定メニューを選びます。
今回はNew Accountを選択して下さい。
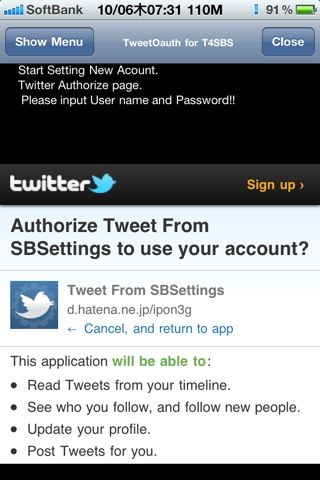
画面下部にTwitterの認証画面が表示されますので、TwitterのIDとパスワードを入力して認証します。
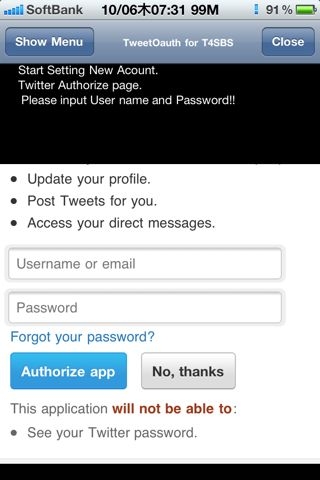
少しスクロールさせないと入力欄が表示されていないかも。
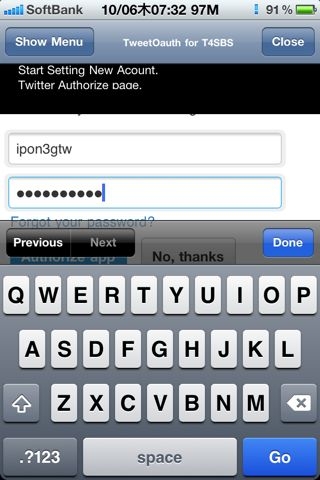
IDとパスワードを入力し、キーボードからGoを選択するとTwitterでの認証が行われます。
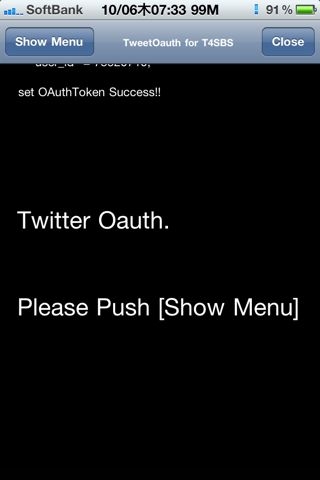
認証が成功した旨のメッセージが表示されたら、Twitterでの認証は成功です。
SBSettingsやActivatorから呼び出してTweetして見て下さい。
※自分でクライアント名を設定したい場合はNew(with Client)を選んでください。
説明はそのうち。